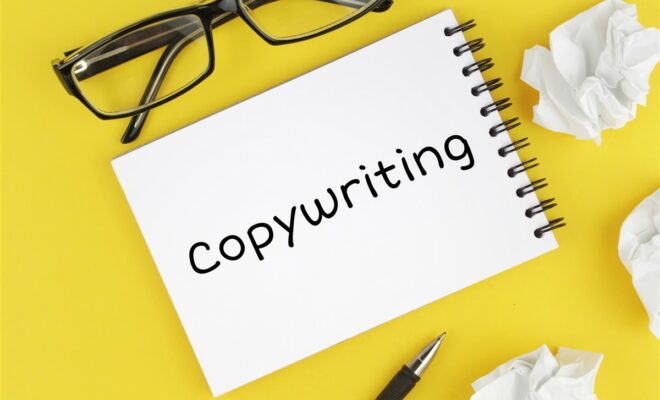Exemple de tableau Excel pour faire ses comptes : guide complet
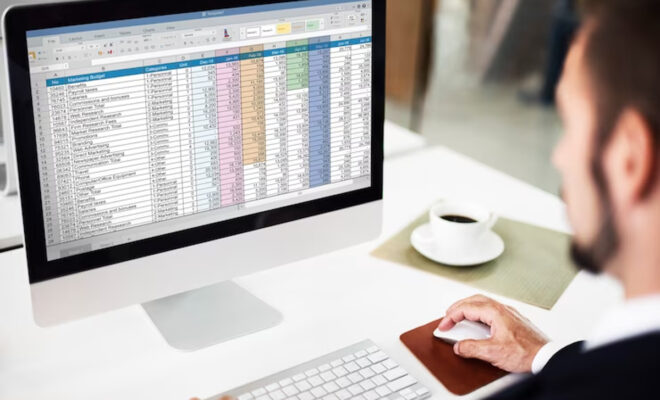
Dans cet article, nous vous proposons un guide complet pour créer un tableau Excel adapté à la gestion de vos finances personnelles et professionnelles. Vous découvrirez les bonnes pratiques pour structurer votre tableau, les fonctionnalités essentielles d’Excel à connaître et des astuces pour optimiser votre suivi financier. Que vous soyez un particulier souhaitant mieux gérer votre budget ou un professionnel en quête d’outils efficaces, ce guide vous aidera à tirer pleinement parti d’Excel.
Les bases de la création d’un tableau Excel pour la gestion financière
Pour commencer, il est important de bien structurer et organiser votre tableau Excel afin de faciliter son utilisation et sa compréhension. Dans cette section, nous vous présentons les éléments clés à prendre en compte lors de la création de votre tableau.
Les données à intégrer dans votre tableau
Voici les principales données à inclure dans votre tableau :
- Les revenus : salaire, revenus locatifs, dividendes, prestations sociales, etc.
- Les dépenses : loyer, factures, abonnements, alimentation, transport, etc.
- Les économies : épargne, investissements, remboursements d’emprunt, etc.
La structuration du tableau
Il est essentiel de bien structurer votre tableau en fonction des données que vous souhaitez suivre. Vous pouvez opter pour une présentation mensuelle ou annuelle, selon vos préférences. Pensez également à ajouter des catégories pour vos dépenses et vos revenus, ce qui facilitera l’analyse de vos finances.
Les formules Excel à maîtriser
Pour tirer pleinement parti de votre tableau, il est important de maîtriser certaines formules Excel. Voici les plus utiles pour la gestion financière :
=SOMME(plage_de_cellules): additionne les valeurs d’une plage de cellules=MOYENNE(plage_de_cellules): calcule la moyenne des valeurs d’une plage de cellules=MAX(plage_de_cellules): renvoie la valeur maximale d’une plage de cellules=MIN(plage_de_cellules): renvoie la valeur minimale d’une plage de cellules=RECHERCHEV(valeur_recherchée, plage_de_cellules, colonne_index, faux): permet de rechercher une valeur spécifique dans une plage de cellules
Optimiser votre tableau Excel pour un suivi financier efficace
Maintenant que vous connaissez les bases pour créer un tableau Excel, il est temps d’optimiser votre suivi financier. Dans cette section, nous vous partageons des astuces pour améliorer la lisibilité et l’efficacité de votre tableau.
Utiliser les tableaux croisés dynamiques
Les tableaux croisés dynamiques sont un outil puissant d’Excel permettant d’analyser de grandes quantités de données. Ils permettent de regrouper, filtrer et trier vos données en fonction de vos besoins, ce qui facilite grandement l’analyse de vos finances.
Automatiser les calculs avec les formules et les fonctions
L’utilisation de formules et de fonctions Excel vous permet d’automatiser les calculs dans votre tableau. Par exemple, vous pouvez calculer automatiquement le total de vos dépenses et de vos revenus, le solde de votre compte, le taux d’épargne, etc. Cela vous fera gagner un temps précieux et vous évitera des erreurs de calcul.
Personnaliser la mise en forme conditionnelle
La mise en forme conditionnelle est une fonctionnalité d’Excel qui permet d’appliquer automatiquement des styles de mise en forme (couleurs, polices, bordures, etc.) en fonction de certaines conditions. Par exemple, vous pouvez mettre en surbrillance les dépenses supérieures à un certain montant, ou les mois où vos économies ont dépassé un objectif défini.
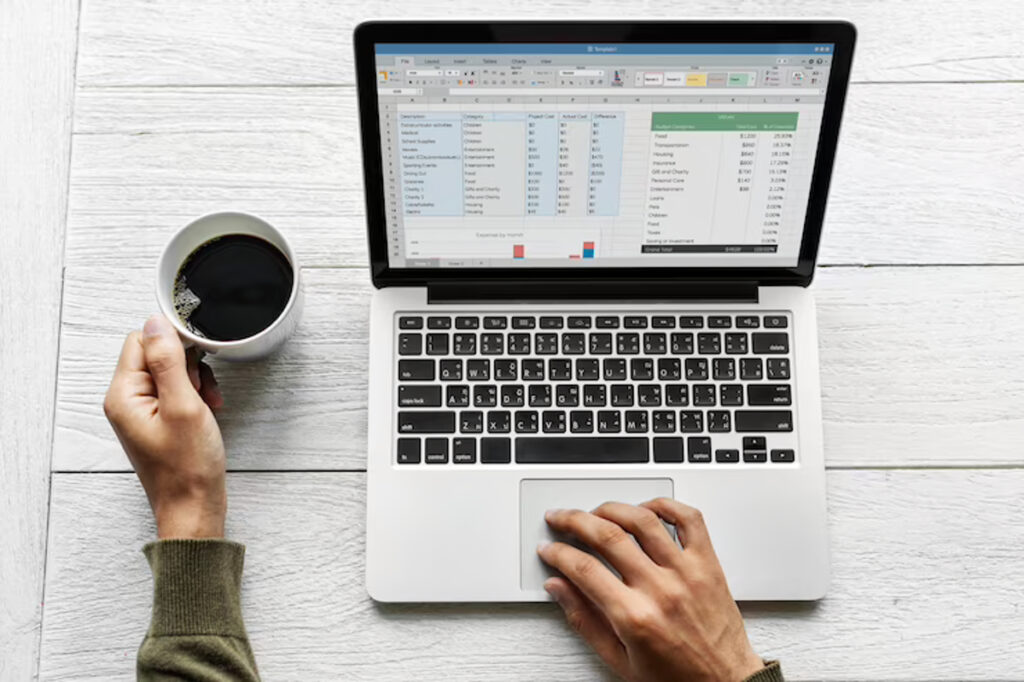
Exemple de tableau Excel pour un suivi financier adapté à vos besoins
Dans cette section, nous vous proposons un exemple de tableau Excel adapté à la gestion de vos finances personnelles et professionnelles. Ce modèle est personnalisable en fonction de vos besoins et de vos préférences.
Les onglets du tableau
Voici les onglets que nous vous proposons d’inclure dans votre tableau :
- Résumé global : obtenir une vue d’ensemble de vos finances sur une période donnée.
- Revenus : suivre le détail de vos revenus (salaire, revenus locatifs, dividendes, etc.).
- Dépenses : analyser vos dépenses par catégorie (loyer, factures, abonnements, etc.).
- Épargne et investissements : suivre l’évolution de vos économies et de vos placements.
Les fonctionnalités à exploiter
Pour optimiser votre tableau, pensez à exploiter les fonctionnalités d’Excel mentionnées précédemment, notamment les tableaux croisés dynamiques, les formules et les fonctions, et la mise en forme conditionnelle.
Conclusion : tirer pleinement parti d’Excel pour la gestion de vos finances
En suivant ce guide complet, vous avez désormais toutes les clés en main pour créer un tableau Excel adapté à la gestion de vos finances. N’hésitez pas à personnaliser votre tableau en fonction de vos besoins et à utiliser les fonctionnalités d’Excel pour optimiser votre suivi financier. Gérer efficacement votre budget vous permettra de mieux maîtriser vos dépenses, d’atteindre vos objectifs d’épargne et de réaliser des investissements plus sereinement.