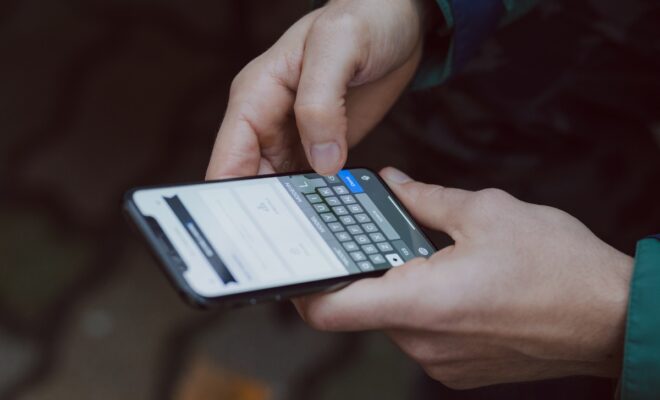Comment faire un organigramme sur Word : guide complet avec exemples

Dans cet article, nous allons vous montrer comment réaliser un organigramme sur Microsoft Word. Nous aborderons les différentes étapes pour créer un organigramme professionnel et fonctionnel, en utilisant les outils disponibles dans Word. En suivant ce guide, vous pourrez créer des organigrammes de qualité pour vos présentations, rapports ou autres documents professionnels.
Préparation de votre document Word
Avant de commencer la création de votre organigramme, il est essentiel de préparer votre document Word. Cette section vous guidera à travers les étapes pour configurer correctement votre document et vous assurer que toutes les options nécessaires sont activées.
Tout d’abord, ouvrez Microsoft Word et créez un nouveau document en cliquant sur l’onglet « Fichier » dans le coin supérieur gauche, puis sélectionnez « Nouveau » et choisissez un modèle de document vierge. Vous pouvez également utiliser un document existant si vous préférez.
Ensuite, assurez-vous que l’onglet « Affichage » est sélectionné dans le ruban en haut de la fenêtre Word. Dans le groupe « Affichage », cliquez sur « Mode Page » pour afficher votre document comme il apparaîtra lorsqu’il sera imprimé ou converti en PDF. Cela vous aidera à visualiser l’emplacement de votre organigramme dans le document final.

Créer un organigramme avec les formes de Word
Maintenant que votre document Word est prêt, vous pouvez commencer à créer votre organigramme en utilisant les formes disponibles dans Word. Voici les étapes à suivre pour construire votre organigramme à partir de zéro.
- Cliquez sur l’onglet « Insertion » dans le ruban en haut de la fenêtre Word.
- Dans le groupe « Illustrations », cliquez sur l’icône « Formes » pour ouvrir le menu déroulant des formes disponibles.
- Sélectionnez la forme que vous souhaitez utiliser pour représenter les éléments de votre organigramme, comme un rectangle ou un cercle.
- Cliquez et faites glisser votre souris sur la page pour dessiner la forme. Vous pouvez ajuster sa taille et sa position en cliquant sur les points de sélection autour de la forme.
- Répétez ces étapes pour ajouter d’autres formes à votre organigramme, en les plaçant de manière à représenter la structure hiérarchique de votre organisation.
- Pour ajouter du texte à une forme, double-cliquez dessus et saisissez le texte souhaité. Vous pouvez ajuster la taille, le style et la couleur du texte en utilisant les options de l’onglet « Accueil ».
Connecter les éléments de l’organigramme
Une fois que vous avez ajouté toutes les formes nécessaires à votre organigramme, il est temps de les connecter pour indiquer les relations entre les éléments. Voici comment procéder :
- Cliquez sur l’onglet « Insertion » dans le ruban en haut de la fenêtre Word.
- Dans le groupe « Illustrations », cliquez à nouveau sur l’icône « Formes » pour ouvrir le menu déroulant.
- Cette fois, sélectionnez une forme de connexion, comme une flèche ou un trait simple.
- Cliquez sur le point de connexion d’une forme (les petits cercles bleus qui apparaissent lorsque vous survolez les bords de la forme) et faites glisser la connexion jusqu’au point de connexion d’une autre forme.
- Répétez ces étapes pour connecter tous les éléments de votre organigramme selon la structure hiérarchique de votre organisation.
Personnaliser l’apparence de votre organigramme
Enfin, pour donner à votre organigramme un aspect professionnel et attrayant, vous pouvez personnaliser l’apparence des formes et des connexions. Voici quelques conseils pour personnaliser votre organigramme :
- Pour modifier la couleur, le style ou l’épaisseur des bordures d’une forme, cliquez avec le bouton droit sur la forme et sélectionnez « Format de la forme » dans le menu contextuel.
- Dans le volet « Format de la forme » qui s’ouvre, vous pouvez ajuster l’apparence de la forme en modifiant les options de remplissage, de contour et d’effets.
- Pour modifier l’apparence des connexions, cliquez avec le bouton droit sur la connexion et sélectionnez « Format de la ligne » dans le menu contextuel. Vous pouvez ensuite ajuster la couleur, le style et l’épaisseur de la ligne.
- Pour aligner et distribuer uniformément les formes dans votre organigramme, sélectionnez toutes les formes en maintenant la touche « Ctrl » enfoncée et en cliquant sur chaque forme. Ensuite, cliquez avec le bouton droit sur l’une des formes sélectionnées et choisissez « Aligner » ou « Distribuer » dans le menu contextuel, selon vos préférences.
Conclusion : un organigramme professionnel sur Word
En suivant ce guide, vous avez maintenant créé un organigramme professionnel et attrayant dans Microsoft Word. Vous pouvez utiliser ces compétences pour créer des organigrammes pour vos présentations, vos rapports ou d’autres documents professionnels. N’hésitez pas à expérimenter avec différentes formes, couleurs et styles pour créer des organigrammes uniques et adaptés à votre organisation.