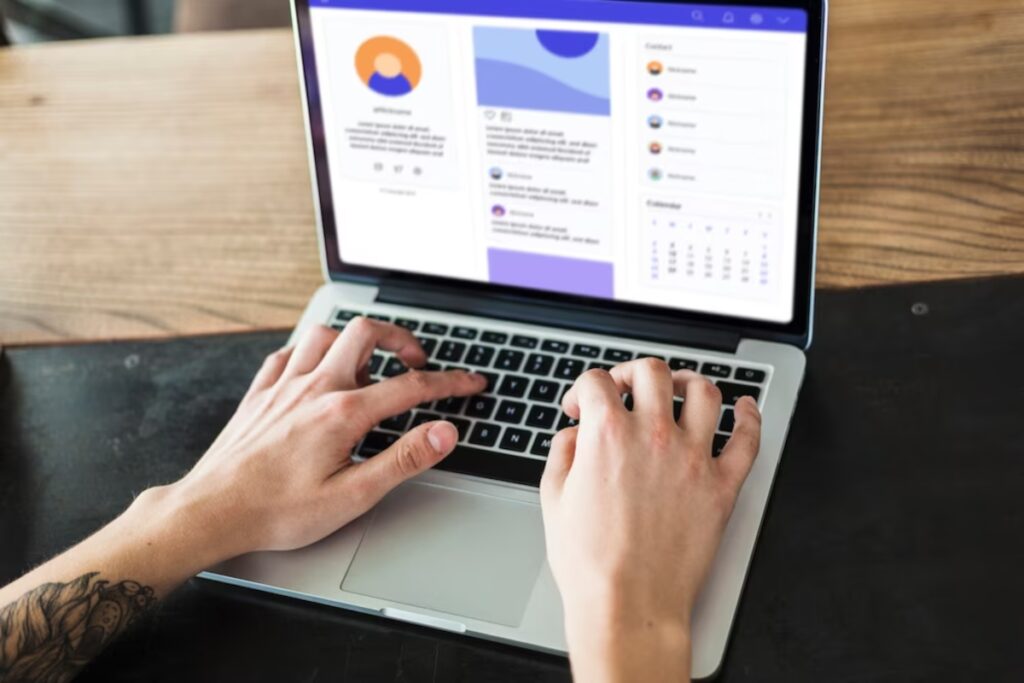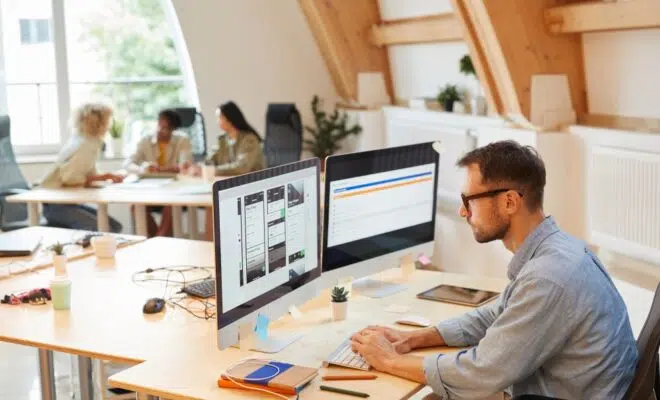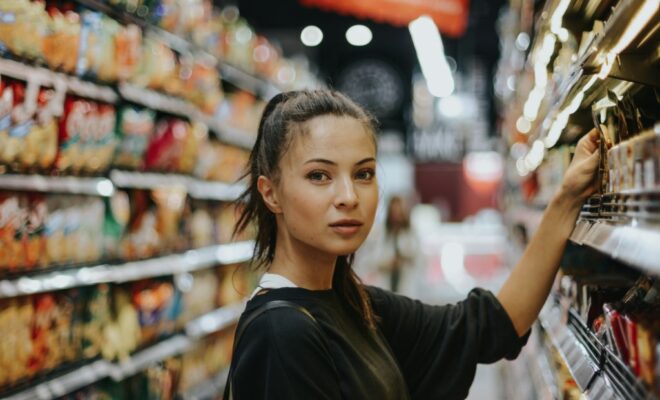Comment faire un publipostage avec Word : guide complet avec étiquettes

Dans cet article, nous allons vous expliquer comment réaliser un publipostage avec Microsoft Word, en vous fournissant un guide complet qui aborde toutes les étapes du processus, y compris la création d’étiquettes. Ce guide s’adresse aux professionnels qui souhaitent optimiser leur gestion de la communication et envoyer des courriers à grande échelle. Suivez attentivement les instructions pour maîtriser cet outil indispensable.
Préparer votre document Word et la base de données
Avant de commencer le publipostage, il est essentiel de préparer votre document Word et votre base de données. Cette section vous expliquera comment créer un modèle de document et organiser vos données pour faciliter le processus.
Créer un modèle de document Word
Pour commencer, ouvrez Microsoft Word et créez un nouveau document. Vous pouvez personnaliser le texte, la mise en forme et les images comme vous le souhaitez. Veillez à laisser des espaces pour les champs de fusion qui seront remplacés par les données de votre base.
Organiser votre base de données
La base de données peut être un fichier Excel, un fichier CSV ou un autre type de fichier compatible avec Word. Assurez-vous que vos données sont correctement organisées, avec des colonnes claires pour chaque information (nom, adresse, etc.). Vous pouvez également utiliser des bases de données provenant d’autres logiciels, comme Outlook ou Access, à condition de les exporter au format compatible.
Configurer le publipostage dans Word
Maintenant que votre document et votre base de données sont prêts, il est temps de configurer le publipostage dans Word. Voici les étapes à suivre pour mettre en place cette fonctionnalité.
- Dans l’onglet Publipostage, cliquez sur Démarrer la fusion et le publipostage.
- Choisissez le type de document que vous souhaitez réaliser (lettre, courriel, enveloppe, étiquette, etc.).
- Cliquez sur Sélectionner les destinataires et choisissez Utiliser une liste existante.
- Parcourez votre ordinateur pour localiser et sélectionner le fichier contenant votre base de données.
- Si nécessaire, ajustez les options de tri et filtrage pour affiner la sélection des destinataires.
Insérer les champs de fusion
Les champs de fusion permettent d’insérer automatiquement les données de votre base dans le document Word. Voici comment ajouter ces champs à votre modèle de document.
- Placez le curseur à l’endroit où vous souhaitez insérer un champ de fusion (par exemple, après la formule de politesse).
- Cliquez sur Insérer un champ de fusion dans l’onglet Publipostage.
- Sélectionnez le champ correspondant à la colonne de votre base de données (par exemple, « Nom »).
- Répétez ces étapes pour chaque champ que vous souhaitez insérer dans votre document.
Créer des étiquettes
Si vous souhaitez créer des étiquettes, suivez les instructions ci-dessous pour les générer à partir de votre base de données.
- Dans l’onglet Publipostage, cliquez sur Étiquettes.
- Sélectionnez le type et la taille d’étiquettes que vous souhaitez utiliser.
- Insérez les champs de fusion nécessaires sur la première étiquette, en respectant la mise en forme souhaitée.
- Cliquez sur Mettre à jour les étiquettes pour appliquer la mise en forme à toutes les étiquettes.
- Si nécessaire, ajustez les options d’impression pour imprimer les étiquettes sur le support adéquat.
Finaliser et envoyer le publipostage
Une fois que vous avez configuré le publipostage, les champs de fusion et les étiquettes, il ne vous reste plus qu’à finaliser et envoyer votre envoi en masse.
- Cliquez sur Aperçu des résultats pour vérifier que les informations sont correctement insérées dans votre document.
- Si tout est en ordre, cliquez sur Terminer et fusionner.
- Choisissez l’option d’envoi souhaitée (imprimer les documents, envoyer par courriel, etc.).
Voilà, vous avez réalisé un publipostage avec Word, en suivant les bonnes pratiques pour garantir un résultat professionnel et adapté à votre lectorat. N’hésitez pas à expérimenter et à personnaliser votre document pour répondre aux besoins spécifiques de votre entreprise.