Base de données Excel avec formulaire : guide complet pour créer un formulaire

Dans cet article, nous allons vous expliquer comment créer une base de données Excel avec formulaire, pour faciliter la saisie et la gestion de vos données. Nous aborderons les étapes clés pour mettre en place une solution professionnelle et efficace, quel que soit votre secteur d’activité.
Comprendre le fonctionnement d’une base de données Excel avec formulaire
Avant de vous lancer dans la création de votre formulaire, il est important de comprendre comment fonctionne ce type de solution. Une base de données Excel avec formulaire utilise les fonctionnalités du tableur pour stocker et gérer des informations, tout en offrant une interface simplifiée pour la saisie des données.
Dans cette section, nous allons vous présenter les principaux éléments à prendre en compte pour créer une base de données Excel avec formulaire performante et adaptée à vos besoins.
Les tables et les champs
Une base de données Excel se compose de tables, qui sont les feuilles de calcul sur lesquelles vous allez stocker vos informations. Chaque table est constituée de champs, qui correspondent aux différentes colonnes de la feuille de calcul. Les champs permettent de définir les caractéristiques des éléments que vous souhaitez enregistrer dans votre base de données.
Il est essentiel de bien choisir les champs de votre table, afin de faciliter la saisie et l’exploitation des données. Vous devez également définir les formats de chaque champ (texte, nombre, date, etc.) pour garantir la cohérence des informations stockées.
Les formulaires
Le formulaire est l’interface qui permet de saisir et de modifier les données de votre base de données Excel. Il se présente généralement sous la forme d’une boîte de dialogue, avec un ensemble de zones de texte, de listes déroulantes et de boutons permettant de saisir les informations de chaque champ de la table.
Le formulaire facilite la saisie des données en évitant les erreurs de frappe et en garantissant la cohérence des informations enregistrées. Il permet également d’accélérer le travail de saisie, en offrant une interface conviviale et intuitive.
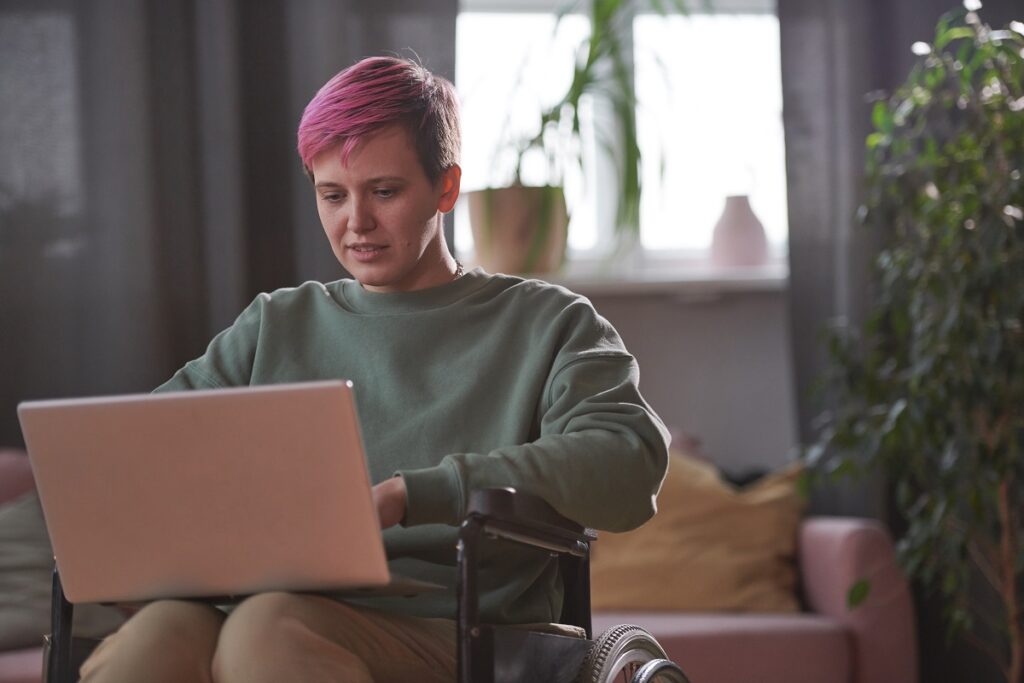
Créer une base de données Excel avec formulaire : les étapes clés
Maintenant que vous avez compris les principes de base d’une base de données Excel avec formulaire, nous allons vous guider pas à pas dans la création de votre propre solution.
1. Définir la structure de la table
Commencez par ouvrir une nouvelle feuille de calcul Excel et définissez la structure de votre table en ajoutant les champs nécessaires à votre base de données. Donnez un nom explicite à chaque colonne et choisissez un format approprié pour chaque champ.
2. Créer le formulaire
Pour créer le formulaire, vous pouvez utiliser l’outil Formulaires d’Excel, qui se trouve dans l’onglet « Développeur ». Si vous ne voyez pas cet onglet, vous devrez l’activer en suivant ces étapes :
- Cliquez sur « Fichier », puis sur « Options ».
- Sélectionnez « Personnaliser le ruban » dans la colonne de gauche.
- Dans la liste des onglets, cochez la case « Développeur » et cliquez sur « OK ».
Une fois l’onglet « Développeur » activé, vous pouvez créer votre formulaire en suivant ces étapes :
- Cliquez sur « Insérer » dans l’onglet « Développeur », puis choisissez « Formulaires » dans la liste des contrôles.
- Dessinez votre formulaire directement sur la feuille de calcul, en ajoutant des zones de texte, des listes déroulantes et des boutons pour chaque champ de la table.
- Associez chaque contrôle à une colonne de la table en utilisant la propriété « Cellule liée » dans les options du contrôle.
3. Ajouter des fonctionnalités avancées
Vous pouvez enrichir votre formulaire avec des fonctionnalités avancées, telles que la validation des données, la saisie assistée ou la recherche d’éléments. Pour cela, vous devrez utiliser des formules Excel et des macros VBA pour automatiser certaines actions et contrôles.
4. Tester et peaufiner votre formulaire
Enfin, n’oubliez pas de tester votre formulaire pour vérifier qu’il fonctionne correctement et qu’il répond à vos attentes. Si nécessaire, apportez des modifications à la structure de la table, au formulaire ou aux fonctionnalités avancées pour optimiser votre base de données Excel.
Conclusion : une solution professionnelle et efficace pour gérer vos données
En suivant ces étapes, vous pourrez créer une base de données Excel avec formulaire adaptée à vos besoins, pour faciliter la saisie et la gestion de vos informations. N’hésitez pas à vous appuyer sur les nombreuses fonctionnalités et options d’Excel pour créer une solution professionnelle et efficace, qui vous permettra de gagner du temps et d’améliorer la qualité de vos données.







